1.2 Installation der Arbeitsumgebung
Wir arbeiten mit dem Linux-Betriebssystem Ubuntu MATE 16.04 LTS. Wir nutzen eine "Live"-Version mit persistentem Storage. Dadurch gibt es folgende Besonderheiten:
- Änderungen am System und eigene Daten werden in der Partition "casper-rw" gespeichert.
- Die Partition "usbdata" kann zum Datenaustausch genutzt werden. Sie ist mit dem Dateisystem NTFS formatiert und kann auch auf einem Windows-Rechner eingelesen werden.
- Der Live-Session-User heißt "ubuntu-mate" und hat kein Passwort.
Im Kurs verwenden wir vorbereitete USB-Sticks, um das System auf eigenen Laptops zu booten.
Wer dieses Skript im Selbststudium außerhalb der HTW Chur bearbeiten möchte, der kann sich die Software VirtualBox (kostenfrei erhältlich für Windows, MacOS und Linux) installieren und die folgende Appliance herunterladen und importieren (VirtualBox Manager aufrufen, STRG+I drücken und Datei auswählen): https://felixlohmeier.de/htw/htw-usb.ova (2,9 GB). Starten Sie die virtuelle Maschine und beginnen Sie direkt mit Kapitel 1.3. Wenn Sie Unterstützung bei der Einrichtung von VirtualBox benötigen, schreiben Sie gerne eine Mail an [email protected].
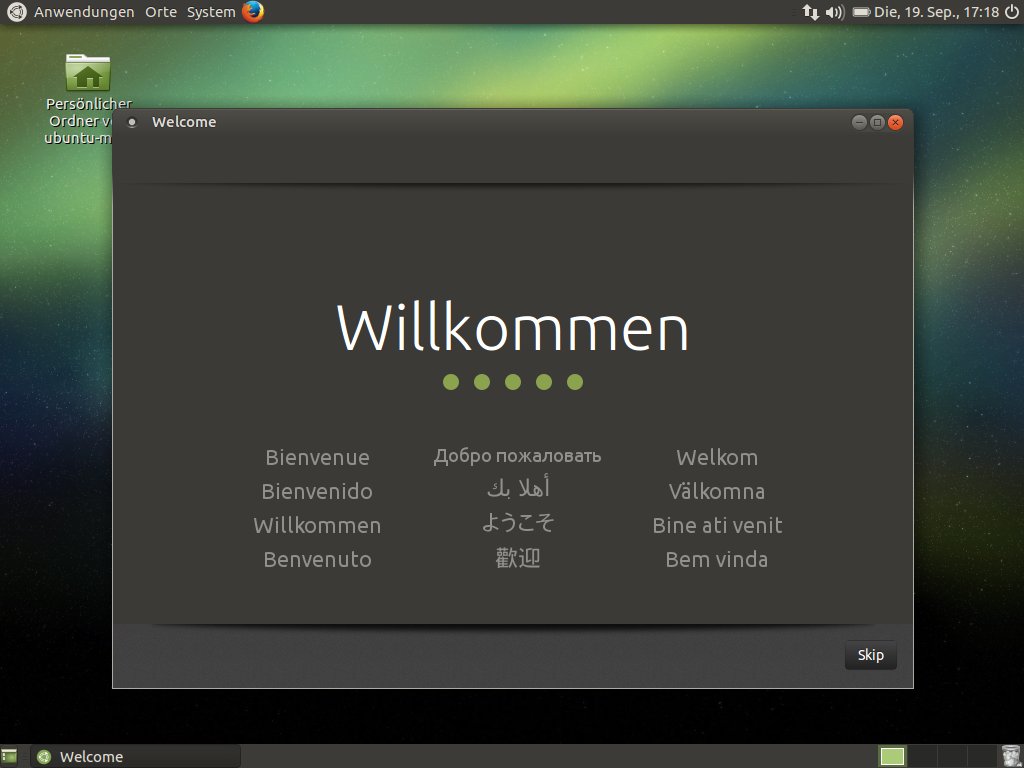
Arbeitsumgebung starten (entfällt bei der Verwendung von VirtualBox)
Schritt 1: Von USB-Stick booten
Hinweise für verschiedene Betriebssysteme:
- Windows 7/10: Neu starten und während des Bootvorgangs die Tasten F2, F8, F10, F12, ENTF/DEL oder Esc (je nach Computer unterschiedlich) drücken. In den UEFI-Einstellungen bzw. im BIOS die Bootreihenfolge ändern oder explizit vom USB-Stick starten.
- Windows 8: Windows-Taste + I, Umschalt-(Shift-)Taste gedrückt halten und Neustart wählen. Im Menü Problembehandlung / Erweiterte Optionen / UEFI-Firmwareeinstellung. Dort "Ein Gerät verwenden".
- macOS: Während des Bootvorgangs die "Alt"-Taste gedrückt halten.
Schritt 2: Internetverbindung herstellen
siehe WLAN-Symbol oben rechts
Schritt 3: Freien Arbeitsspeicher und verfügbaren Speicher in Dateisystemen prüfen
siehe Anwendungen / Systemwerkzeuge / MATE-Systemüberwachung