3.3 Verbinden mit dem Server über SSH
In diesem Seminar verbinden wir uns von unseren Rechnern (auf denen z.B. Windows läuft) mit dem Linux-Webserver. Für die Verbindung nutzen wir das SSH-Protokoll, damit die Verbindung vollständig verschlüsselt wird. Wenn wir uns über SSH mit dem Linux-Webserver verbinden, dann bekommen wir die Kommandozeile von Linux angezeigt und können auf dem Linux-Webserver arbeiten, als wir ob direkt davor sitzen.
mit Windows
Verbinden mit dem Server über SSH-Protokoll mit der kleinen Software Putty:
- putty.exe von http://www.putty.org herunterladen und ausführen
- in das Feld "Host name" Benutzername@IP-Adresse eintragen (Beispiel:
[email protected]) - SSH-Verbindung starten
- Kopieren und einfügen funktioniert bei Putty etwas anders als gewohnt. Das Einfügen aus der Zwischenablage erfolgt über einen einfachen Rechtsklick, es gibt kein Kontextmenü wie sonst unter Windows. Siehe dazu auch: https://kb.site5.com/shell-access-ssh/putty/putty-how-to-copy-and-paste-to-and-from-a-putty-window/
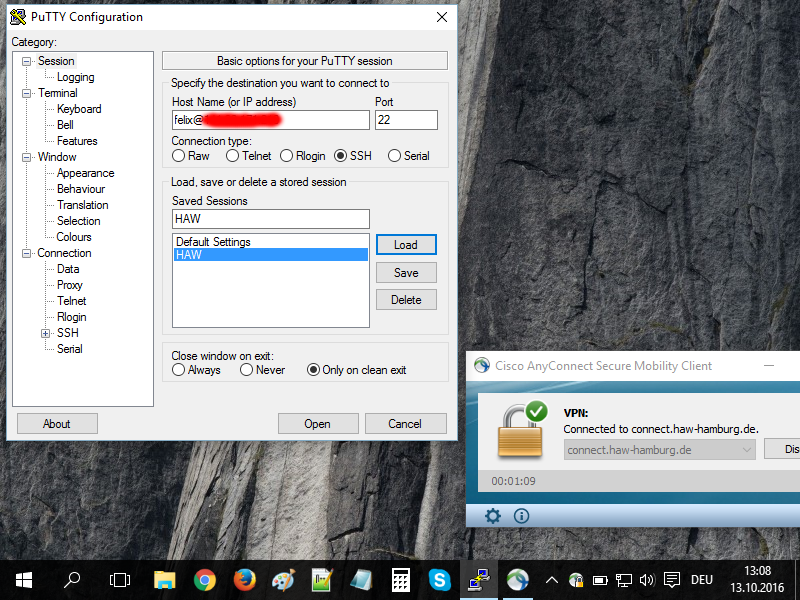
mit Linux
- Terminal aufrufen
- ssh user@ip (Beispiel:
ssh [email protected]) - siehe auch: https://wiki.ubuntuusers.de/SSH/#Der-SSH-Client
mit Mac OS X
- Terminal aufrufen
- ssh user@ip (Beispiel:
ssh [email protected]) - siehe auch: http://macs-moritz.com/ssh-verbindung-via-terminal-unter-mac-os-x
mit Windows, Linux oder Mac OS X über die Web Shell von TurnKey Core
Wenn Sie in Schritt 3.1 TurnKey Core installiert haben, dann können Sie für die folgenden Übungen auch die Web Shell verwenden:
https://192.168.1.1:12320
192.168.1.1 durch die IP-Adresse aus dem Empfangsbildschirm ersetzen und Warnmeldung zu ungültigen SSL-Zertifikatswarnung ingnorieren bzw. Ausnahmeregelung einrichten. Im Firefox-Browser gibt es Schwierigkeiten einige Sonderzeichen wie | einzugeben. Verwenden Sie daher bei Bedarf stattdessen den Chrome-Browser.